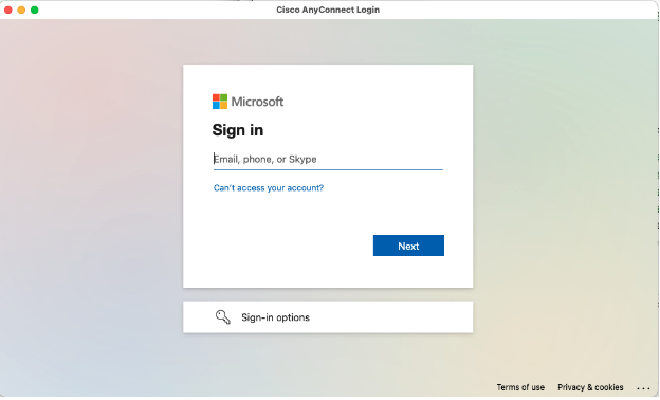Configuration steps on AzureAD and Meraki Dashboards #
This guide seems redundant, but there are some quirks that are not accounted for in the official Meraki documentation. I’ve included details to help avoid confusion during the configuration process
-
Follow the steps in Meraki’s AnyConnect Azure AD SAML Configuration document. and stop at Step 7.
-
Before you start Step 7, navigate to your Meraki Dashboard and navigate to the Security & SD-WAN > Configure> Client VPN page.
-
Click on
AnyConnect Settingsand selectEnabled. -
Copy your hostname to your clipboard under the
Client Connection Detailspage:
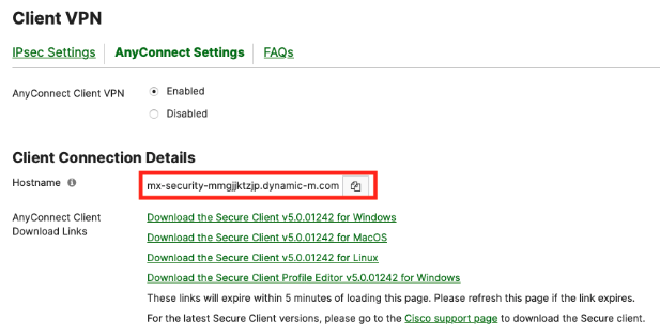
- Navigate back to Step 7 of the AnyConnect Azure AD SAML Configuration document. and follow the formatting instructions, using your hostname.
mx-security-mmgjjktzjp.dynamic-m.com/saml/sp/metadata/SAML
mx-security-mmgjjktzjp.dynamic-m.com/saml/sp/acs
- When you get to Step 9 of the document, make sure you add the hostname with
https://in front of it in theAnyConnect Server URL field:

-
Navigate back to the AzureAD portal and click on the
Single Sign-on menu. -
Check the
Basic SAML Configurationbox to ensure you’ve entered the correct hostname in theIdentifier (Entity ID)andReply URL (Assertion Consumer Service URL)fields:
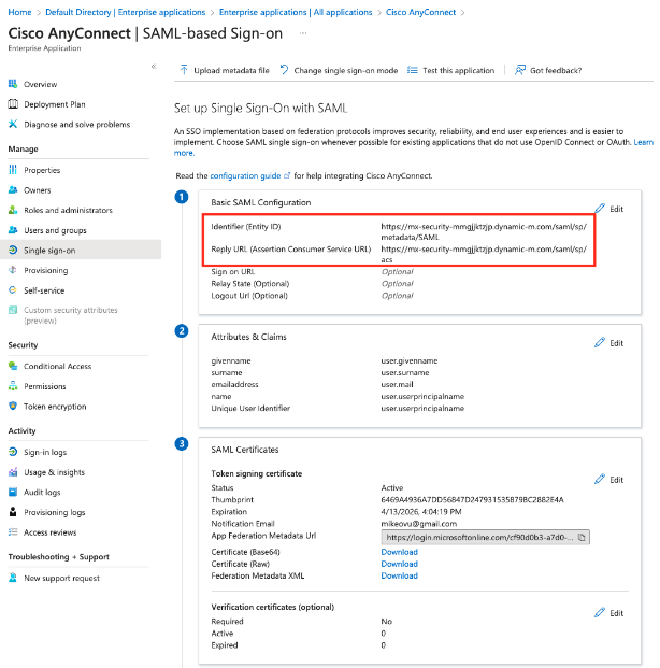
- Give AzureAD at least 30 minutes to accept the configuration. When I tested this, authentication kept failing within the first 30 minutes. After 30 minutes, I was able to authenticate without changing any settings.
Test Client VPN on your End Device #
If you did not set up an AnyConnect Profile for your end devices yet, follow the subsequent steps:
-
Open the
AnyConnect Secure Mobility Clienton your machine: -
Copy and paste the
AnyConnect Server URL into theVPNfield.

- When you press Connect, a Microsoft popup window will appear and prompt you to login using your credentials.